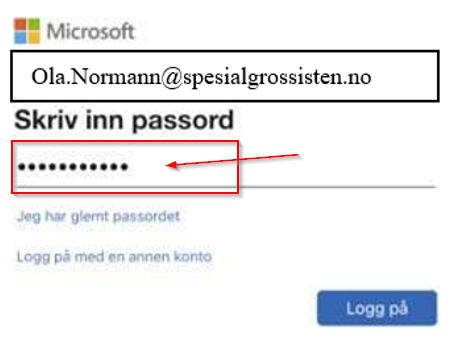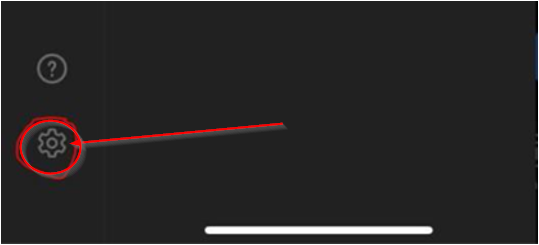Konfigurer Outlook for iPhone
Husk før du starter – vær sikker på at du kjenner til ditt passord.
1
Før du setter opp Outlook på din iPhone telefon må du slette den gamle epost-kontoen. Gjør følgende:
- Gå til Innstillinger.
- Klikk på Mail.
- Velg Kontoer.
- Velg kontoen du vil slette
- Fjern konto, bekreft at du vil slette fra telefon.
2
Legg til din nye epost-konto:
- Først, last ned Outlook appen via AppStore.
- Åpne Outlook appen. Om Outlook kommer med forslag til konto som ikke stemmer med din epost, velg hopp over.
- Skriv inn din epost-adresse.
- Klikk Legg til konto.
- Skriv inn passordet for epost-kontoen og trykk Logg på eller Neste.
- Du får et spørsmål om du vil legge til en annenkonto. Velg Kanskje senere.
- Velg å aktiver varslinger ved å klikke Aktiver. Dette er viktig slik at du får beskjed så fort det kommer en ny epost.
- Du er nå ferdig med å legge til din nye epost-konto.
3
Lagre kontakter fra epost-kontoen til din telefon. Dette er valgfritt, men kan være veldig praktisk.
- Åpne Outlook
- Velg menyikonet øverst til venstre. Dette bildet/ikonet er ulikt basert på navnet ditt.
- Trykk på tannhjulet (innstillinger) nede til venstre.
- Inne i innstillingene finner du overskriften der det står E-postkontoer. Under her finner du din epost-adresse. Trykk på den.
- Huk av for Lagre kontakter eller Synkroniser kontakter.
- Du får mest sannsynlig opp et spørsmål om å gi Outlook tillatelser til kontaktene dine. Velg Ja.
- Dine kontakter synkroniserer nå til Outlook automatisk.
4
Sette opp signatur.
- Åpne Outlook
- Velg menyikonet øverst til venstre. Dette bildet/ikonet er ulikt basert på navnet ditt.
- Trykk på tannhjulet (innstillinger) nede til venstre.
- Bla ned til du finner Signatur. Skriv inn den signaturen du ønsker. Her kan du også huke av for å ha ulike signaturer pr konto hvis du har flere kontoer.
- Klikk på ✔ ikonet for å lagre.
Godt jobbet!
Du er nå ferdig med å sette opp Outlook på din iPhone telefon.