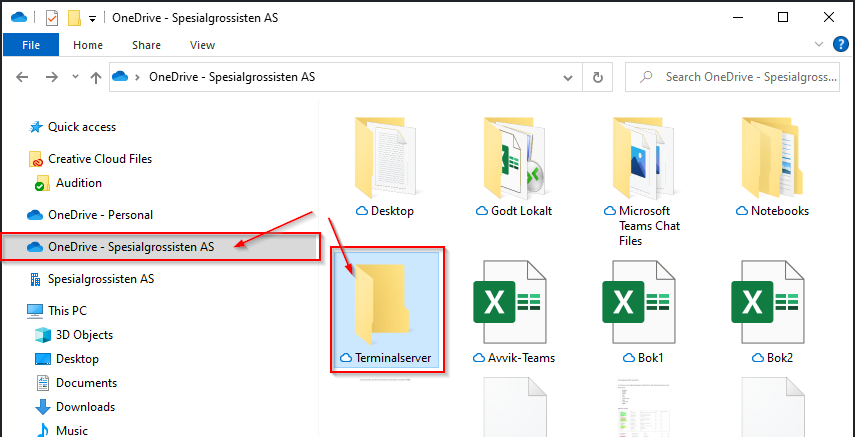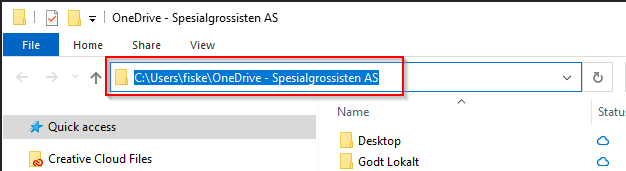Hvordan tilgjengeliggjøre filer mellom din lokale PC og terminalserver
Det kan være mange grunner til at du ønsker å få tilgang til filer både lokalt og på terminalserver. Her skal vi vise deg hvordan dette enkelt gjøres.
Merk: Bildene i denne veiledningen er på engelsk, men plasseringen av knappene skal være lik for deg som har norsk versjon. Dette er også en veiledning for Windows 10, så det kan muligens avvike noe til deg som har Windows 11.
Pass på at terminalserver ikke kjører før du begynner.
Høyreklikk på ikonet for terminalserver og velg rediger. Deretter velger du Local Resources-fanen og trykker på More… nederst i vinduet. Hvis du ikke har satt opp terminalserver, følg denne veiledningen.
Før du kobler deg til terminalserver så kan det være lurt å holde ting organisert. Derfor anbefaler vi at du oppretter en egen mappe i OneDrive. Da bruker du utelukkende denne mappen for alle filer du skal dele mellom lokal PC og terminalserver fremover.
PS: Det er viktig at du bruker OneDrive slik at du alltid har backup i skyen. Om din PC skulle forsvinne eller bli ødelagt, så har du fortsatt filene. Om du ikke har satt opp OneDrive, følg stegene i denne veiledningen.
Åpne filutforskeren på din lokale PC og naviger deg til lokasjonen for OneDrive. For de fleste er dette C:\Brukere\brukernavn\OneDrive (husk å bytte ut brukernavn til ditt Windows-brukernavn). Her oppretter du en ny mappe som du kaller Terminalserver.
Hvis du ikke finner OneDrive mappen din, trykk da på det lille sky-ikonet nede til høyre i windows og deretter Open Folder nederst i vinduet som kommer opp.
Øverst i mappen som åpner seg vil du nå se lokasjonen for OneDrive-mappen din.
Alle filene du legger i denne mappen vil nå automatisk synkroniseres både lokalt, på terminalserver, og i skyen. Pass på at du alltid lagrer i OneDrive-mappen slik at du ikke mister filene dine.
Godt jobbet!
Du har nå satt opp synkronisering mellom din lokale PC og terminalserver, samt backup i skyen.